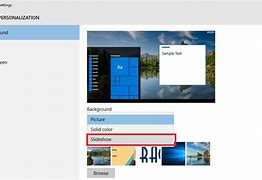
Wallpaper Iphone Ganti Sendiri
Atur Wallpaper untuk Layar Terkunci atau Beranda
-Setelah selesai mengatur, ketuk Set (Atur).
-Anda bisa pilih Set Lock Screen (Atur untuk Layar Kunci). Kemudian Set Home Screen (Atur untuk Layar Beranda). Lalu Set Both (Atur Keduanya) jika ingin foto yang sama untuk layar kunci dan beranda.
Setelah wallpaper baru diterapkan kamu bisa kembali ke layar utama atau tekan tombol daya untuk melihat tampilan layar kunci. Pastikan foto yang digunakan memiliki resolusi tinggi agar tidak pecah.
Sebagai alternatif lain, kamu bisa gunakan mode "Dark Appearance Dims Wallpaper" di pengaturan wallpaper jika ingin wallpaper otomatis gelap saat mode gelap diaktifkan.
Kirim masukan terkait...
Pusat Bantuan Penelusuran
Di app Pengaturan, ketuk Wallpaper.
Ketuk Tambah Wallpaper Baru.
Ketuk Foto, Orang, Pengacakan Foto, atau Live Photo untuk memilih foto Anda sendiri. Anda juga dapat memilih wallpaper dari kategori seperti Cuaca & Astronomi, Emoji, atau Warna.
Jika mau, Anda dapat menyesuaikan wallpaper Anda lebih lanjut. Setelah itu, ketuk Tambah.
Ketuk Atur sebagai Pasangan Wallpaper dan pilihan Anda akan terlihat di Layar Utama serta Layar Terkunci. Ketuk Sesuaikan Layar Utama untuk membuat wallpaper Layar Utama terpisah yang dapat Anda edit.
Menghapus wallpaper iPhone di iOS 16 atau versi lebih baru
Di Layar Terkunci, sentuh dan tahan Layar Terkunci untuk membuka galeri wallpaper Anda.
Untuk memilih wallpaper yang sudah Anda buat, usap ke kiri dan kanan. Untuk menambahkan wallpaper baru, ketuk tombol Tambah.
Dari pilihan wallpaper Layar Terkunci, Anda juga dapat mengetuk tombol Fokus untuk menautkan fokus ke wallpaper tertentu, menyesuaikan wallpaper yang ada, atau menggesek ke atas pada wallpaper dan mengetuk ikon sampah untuk menghapusnya.
Jika Anda tidak dapat masuk ke galeri wallpaper dengan Face ID, sentuh dan tahan Layar Terkunci lagi, lalu masukkan kode sandi Anda.
Di app Pengaturan, ketuk Wallpaper.
Di pratinjau Layar Terkunci, ketuk Sesuaikan.
Ketuk kotak untuk menambahkan widget favorit, lalu pilih font untuk waktu. Gesek untuk mencoba pilihan gambar wallpaper lainnya. Ketuk ikon untuk memilih foto yang berbeda, menyalakan atau mematikan motion Live Photo, atau mengubah kontrol Layar Terkunci yang tersedia di iOS 18.
Ketuk Selesai untuk menyimpan penyesuaian Anda.
Untuk memilih font dan warna teks, ketuk waktu.
Untuk menambah atau menghapus widget—seperti Kalender, Jam, Cuaca, Kebugaran, atau Pengingat—ketuk kotak di atas atau di bawah waktu.
Untuk mencoba gaya foto yang berbeda — seperti Hitam & Putih — gesek ke kiri atau ke kanan. Ketuk tombol lainnya untuk pilihan wallpaper foto tambahan, seperti Efek Kedalaman yang memungkinkan pelapisan dengan subjek foto Anda.*
Untuk memotong dan memindahkan foto, cubit dan seret foto tersebut.
Untuk memilih kontrol Layar Terkunci dengan iOS 18, ketuk tombol minus pada kontrol Anda saat ini. Lalu, ketuk tombol plus untuk membuka dan memilih kontrol yang berbeda. Kontrol memungkinkan Anda menyalakan fitur seperti Senter atau Kamera, atau mengambil tindakan dengan cepat seperti Ping Apple Watch Saya atau Catatan Cepat.
Untuk memilih pilihan wallpaper, ketuk tombol Efek Kedalaman untuk menyalakan atau mematikan fitur tersebut. Ketuk tombol Mode Gelap untuk mengubah tampilan wallpaper Anda antara Terang, Gelap, atau Otomatis.
Penyesuaian wallpaper Layar Terkunci tersedia di iOS 16 dan versi yang lebih baru.
Mengatur Live Photo sebagai wallpaper Layar Terkunci di iOS 17 dan versi lebih baru
Di app Pengaturan, ketuk Wallpaper.
Ketuk Tambah Wallpaper Baru.
Pilih Acak Foto dari baris pilihan teratas.
Pada layar Acak Foto, atur frekuensi (Saat Diketuk, Saat Dikunci, Setiap Jam, atau Harian). Kemudian pilih rangkaian foto yang akan diacak selama Anda menggunakan iPhone sepanjang hari.
Tanggal Dipublikasikan: 26 September 2024
Buka Pengaturan Wallpaper di iPhone
-Buka aplikasi Settings (Pengaturan) di iPhone.
-Ketuk Add New Wallpaper (Tambahkan Wallpaper Baru).
Jakarta: Mengganti wallpaper
menggunakan foto sendiri memiliki manfaat yang penting dan personal.
Penggunaan iPhone akan lebih personal jika menggunakan foto sendiri, seperti foto keluarga, pasangan, teman, atau kenangan berharga. Hal ini membuat Wallpaper menjadi representasi kepribadian dan gaya Anda.
Cara ini akan membuat Anda bisa membagikan foto kenangan indah, seperti momen liburan atau perayaan. Ini juga bisa membantu menjaga semangat atau motivasi sehari-hari.
Anda dapat memilih foto yang unik, seperti hasil fotografi sendiri atau karya seni pribadi, untuk menciptakan tampilan eksklusif. Wallpaper kreatif mencerminkan selera estetika Anda.
Di tempat umum atau di sekitar teman, menggunakan foto khusus membuat iPhone Anda mudah dikenali dan tidak tertukar dengan milik orang lain.
Mengganti wallpaper dengan foto baru secara rutin dapat memberikan suasana segar dan mencegah kebosanan. Hal ini penting untuk menjaga suasana hati tetap baik saat menggunakan perangkat.
Banyak foto berharga yang mungkin hanya tersimpan di galeri tanpa digunakan. Menggunakannya sebagai wallpaper adalah cara praktis untuk menikmati foto-foto tersebut setiap hari.
Anda dapat memilih foto dengan warna atau tema yang lebih lembut untuk mengurangi ketegangan mata, terutama saat sering menggunakan ponsel. Dikutip dari berbagai sumber, berikut langkah-langkah untuk mengganti wallpaper iPhone menggunakan foto sendiri.
Atur Tampilan Foto
Setelah memilih foto, Anda bisa melakukan Zoom. Caranya cubit layar untuk memperbesar atau memperkecil foto. Anda juga bisa pindahkan Foto dengan menggeser untuk menyesuaikan posisi gambar sesuai keinginan.
Pilih Foto dari Galeri
-Di bagian menu, pilih opsi Photos (Foto).
-Cari dan pilih foto yang ingin dijadikan wallpaper dari galeri Anda.



